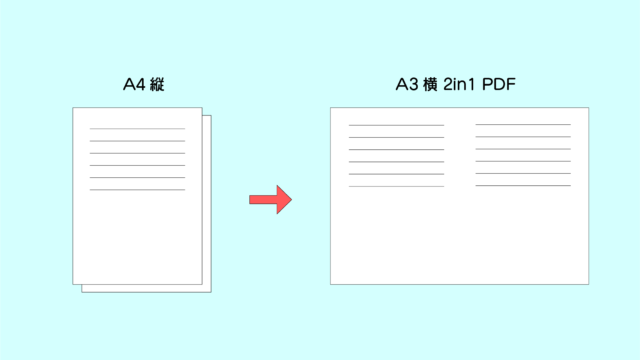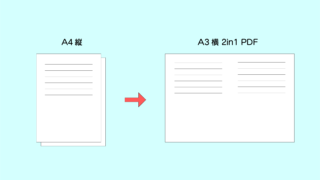小中学校で1人1台タブレットが配付され、コロナ禍前では考えられないスピードで学校のICT活用がすすんでいます。私の身の回りではGoogle Workspace for Educationを活用している学校が多いです。(あくまで主観です)
Google のサービスを授業で活用する際、ファイルやフォルダの権限をうまく設定する必要があります。これができていないと、先生が思っているように生徒が課題を提出できない、ということになります。
Googleドライブの権限
学校でGoogle Workspace for Educationを活用する場合、クラスごとにGoogleグループを作っておくと、フォルダの権限設定が簡単にできます。
通常であれば、フォルダの権限設定は一人一人のメールアドレスを登録する必要がありますが、Googleグループを作ってあればそのグループのメールアドレスを登録すれば、グループのメンバー全員に対して権限を設定できるからです。
しかし、Googleグループの設定を作成していない場合、上記の方法が使えません。少人数であれば1人ずつ設定してもさほど時間はかかりませんが、人数が多いと大変です。
この対策として、Google Classroomでクラスを作成している場合はそのクラスのメンバーのグループができているので、それを使用する方法があります。そのグループのメールアドレスを取得するのにひと手間必要ですが、一人ずつ登録するよりは簡単です。
Google Classroomのメンバーがアクセスできるフォルダの権限設定のやりかた
Google Classroomで課題を出すと、添付ファイルに自動的に共有設定がされます。それを利用して、「クラスのメンバー」のグループのメールアドレスを取得することができます。
- Classroomで課題を出す。添付ファイルを新規作成して「生徒も編集できる」にしてください。課題を1回割り当てしたらすぐ消してOK
- 作った添付ファイルの共有設定を開くと、オーナー(作った人)とクラスのメンバーとクラスの担任教師のがあります。
- そのメンバーのメアドをコピーして控えます。
- 共有したいフォルダの共有設定を開いて、コピーしたメアドを設定してください。
この方法を使えば、クラスのメンバーに出入りがあってもフォルダの権限を個別に変更する必要はありません。
注意が必要なのは、クラスの使用を終了した場合です。クラスをアーカイブしただけではメンバーや担任教師のグループのメールアドレスは残ります。なので、そのままアクセスが可能です。クラスを削除すると、メンバーや担任教師のグループ自体がなくなるので、アクセス権限はオーナーのみにになります。
もしかしたらもっと良いやり方があるかもしれないけれど、今のところはこのやりかたでやっています。