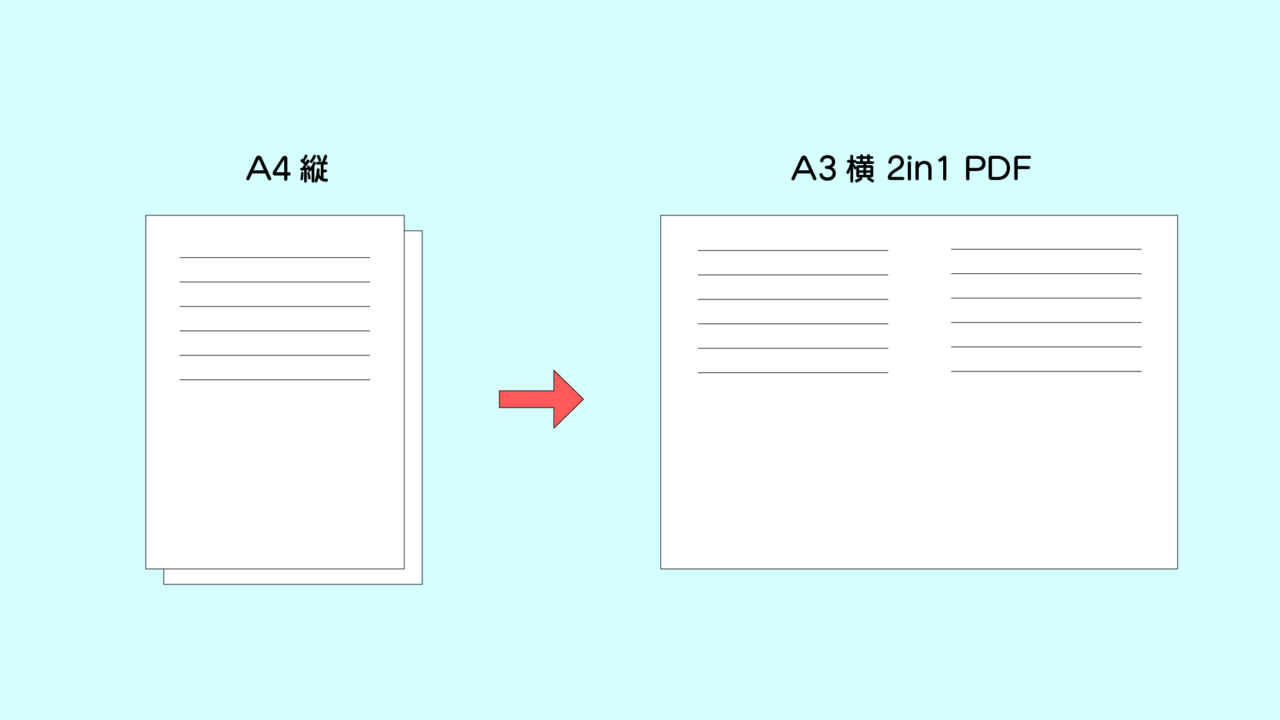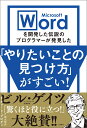先日仕事で、A4縦で作った2ページのWord文書から、A3横1ページのPDFを作ることがありました。すぐにできるだろうと思ったらなぜか一筋縄ではいかず(おそらくバージョンが古いから)、コツが必要だったので自分のためにも記事にしておきます。
Word文書からPDFを作る方法
まずは、作った文書をそのままのサイズでPDFファイルにする方法について。
保存形式をPDFにする
1つ目は、ファイルメニューを使う方法です。「名前を付けて保存」を選択すると、保存先やファイル名を入力するダイアログウィンドウが出てきます。「ファイルの種類」という項目で「PDF(*.pdf)」を選択したうえで、保存場所を選んでファイル名を入力して「保存」をクリックして保存します。
エクスポート
2つ目はエクスポート機能を使う方法。ファイルメニューのエクスポートを選択し、「PDF/XPFの出力」ボタンをクリック。保存先やファイル名を入力するダイアログウィンドウが出てくるので、場所とファイル名を決めて「発行」をクリック。
Microsoft Print to PDFを使う方法
最後は印刷機能を使う方法。ファイルメニューの印刷をクリックし、プリンターとして「Microsoft Print to PDF」を選択。印刷ボタンをクリックすればあとは、保存場所とファイル名を決めて、「保存」をクリック。
どの方法でも同じようにPDFはできあがります。たまに、画像の表示がずれることがありますが、その時は別の方法を試してみるとうまくいくことが多いです。
横置き 2in1 のPDFにする方法
では、2in1のPDFを作成する方法です。
「名前をつけて保存」や「エクスポート」はサイズ等を指定することはできないので、「Microsoft Print to PDF」を使用することになります。
まずは、私が想定していた方法がこちら。
- Wordの印刷メニューで「Microsoft Print to PDF」を選び、用紙配置で「2ページ/枚」で印刷する
自宅のノートPCではこの方法で問題なくPDF出力できます。しかし、仕事で使っているPCはWordのバージョンが古いため、印刷ダイアログで用紙配置の設定がありません。プリンターに出力するならプリンターのプロパティから設定できるのですが、Microsoft Print to PDFにはその項目がない。
また、A4サイズで出力したPDFをAcrobat Readerで開いてMicrosoft Print to PDFで「2ページ/枚」で印刷してみるものの、うまくいかず。用紙を横指定しても、用紙自体は縦のままで、原稿が横向きになってしまいました。
単純な2in1だとうまく横長PDFにならない時
そこからいろいろ試して見つけたのが次の方法です。
- WordでA4縦のままPDF出力する
- 作成したPDFをAcrobat Readerで開く
- 表示メニュー → 表示を回転 → 右90°回転 で横向きにする(文書の上が右側にきています)
- 印刷で「Microsoft Print to PDF」を使って、2in1でPDFを出力
2in1すると回転してしまうなら、あらかじめ逆に回転させておこうというわけです。わかってしまえばそんなに難しくありませんが、これに気付くまで少し時間がかかりました。
その後
後日、仕事場で操作を確認しようとしたら、Microsoft Print to PDFで単純に 2in1 で印刷してもちゃんと横長になるじゃないの…。というオチがありました。以前できなかったときは、なにか設定をしていたのかな…。この時のように、できないことをなんとか工夫してできるようにする、というのは今後も続けていきます。